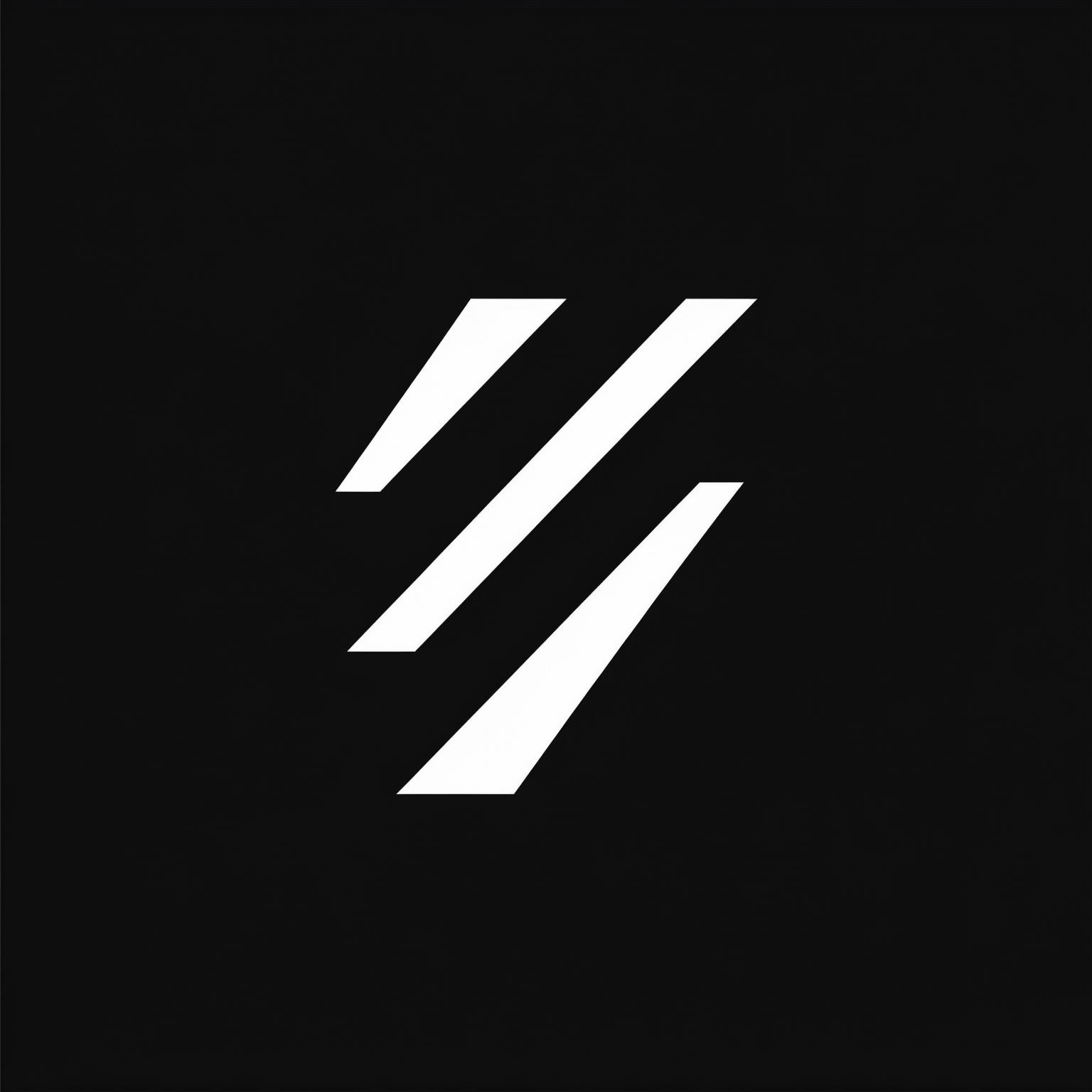Enable Billing
Connect a billing account to Firebase to use enhanced firebase features like Vertex AI and Google Storage
Overview
While Firebase offers a generous free tier, some advanced features and increased usage require a connected billing account. This guide will help you set up billing for your Firebase project to access paid features like:
- Vertex AI for machine learning capabilities
- Expanded Google Cloud Storage
- Higher database throughput
- Enhanced authentication methods
- And more
Before You Begin
Make sure you’ve completed the Firebase Setup guide before proceeding with billing configuration.
Step 1: Access Firebase Billing Settings
First, navigate to the billing settings in your Firebase project:
- Go to the Firebase Console
- Select your project
- Click on the Settings icon (gear) in the left sidebar
- Select Usage and Billing
- Click on the Details & Settings tab
Step 2: Upgrade to a Paid Plan
To access all Firebase features, you’ll need to upgrade from the free Spark plan:
- In the Usage and Billing page, locate the Your current plan section
- Click the Upgrade button to start the process
- You’ll be redirected to select a billing plan (typically Blaze - pay as you go)
- Review the pricing information and click Continue
Free Quota
Even on paid plans, Firebase maintains free quotas for most services. You only pay for usage beyond these quotas, making it cost-effective for small to medium applications.
Step 3: Create a New Billing Account (If Needed)
If you don’t already have a Google Cloud billing account:
- On the payment method page, click Create a new billing account
- Enter your billing information:
- Account name (for your reference)
- Your address
- Payment method details (credit card or other supported payment method)
- Click Submit and enable billing
Step 4: Link an Existing Billing Account (If Available)
If you already have a Google Cloud billing account:
- On the payment method page, select your existing billing account from the dropdown
- Verify that you want to link this account to your Firebase project
- Click Confirm to proceed
Step 5: Set Up Budget Alerts (Recommended)
To avoid unexpected charges, set up budget alerts:
- In the Firebase Console, navigate to Settings > Usage and Billing
- Click on the Budgets & alerts tab
- Click Create budget
- Configure your budget:
- Enter a name for your budget
- Set the time period (monthly is recommended)
- Define your budget amount
- Configure alert thresholds (e.g., 50%, 90%, 100% of budget)
- Click Save to activate your budget alerts
Important Note
Budget alerts will notify you when spending approaches your limits, but they won’t automatically stop services. Monitor your usage regularly to avoid unexpected charges.
Step 6: Verify Billing Status
Once you’ve completed the setup, verify that billing is properly connected:
- Go back to the Details & Settings tab under Usage and Billing
- Confirm that your plan shows as “Blaze” (or your selected plan)
- Verify that the correct billing account is displayed
Additional Resources
For detailed pricing information and to explore all available pricing tiers:
Additional Resources
- Visit the Firebase Pricing Page
- Review the free quotas for each service
- Compare features across different pricing plans
- Calculate estimated costs using the pricing calculator