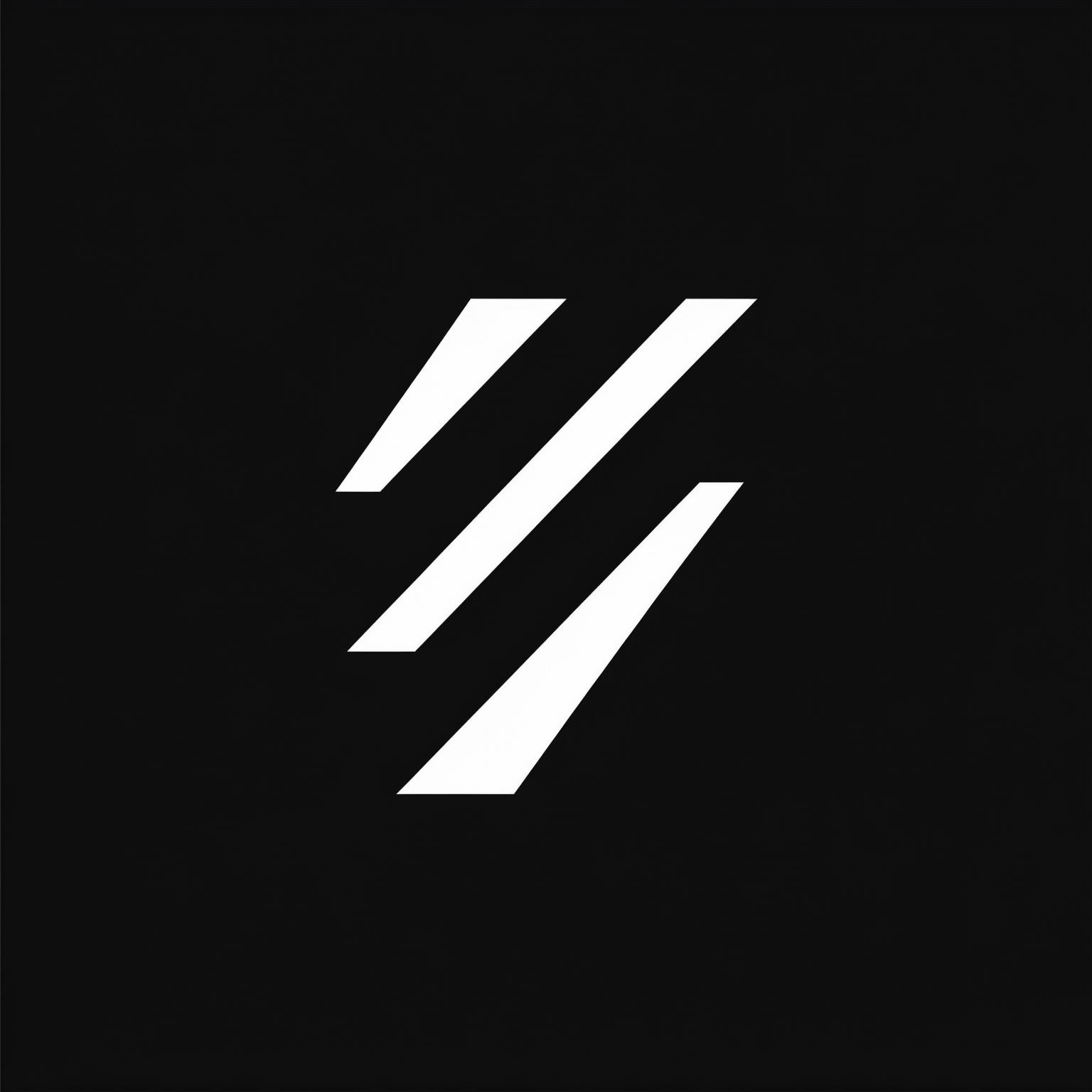Firebase Authentication
Firebaseを使用して、Golexウェブアプリにユーザーログインと認証を追加する
概要
ウェブアプリにユーザー認証を追加することは、パーソナライズされたエクスペリエンスの作成、コンテンツの保護、およびユーザー固有のデータの管理に不可欠です。GolexのFirebase統合を使用すると、最小限の労力で安全な認証を実装できます。
始める前に
認証のセットアップに進む前に、Firebaseセットアップガイドを完了していることを確認してください。
ステップ1:Firebaseで認証を有効にする
まず、Firebaseプロジェクトで認証サービスを有効にする必要があります。
- Firebaseコンソールに移動します
- プロジェクトを選択します
- 左側のサイドバーで、Authenticationをクリックします
- まだ認証を有効にしていない場合は、開始するボタンをクリックします
- サインイン方法を設定できる認証ダッシュボードが表示されます
ステップ2:認証プロバイダーを設定する
Firebaseは複数の認証方法を提供しています。アプリケーションに最適なものを選択してください。
メール/パスワード認証
最も一般的な認証方法:
- 認証ダッシュボードで、サインイン方法タブをクリックします
- プロバイダーのリストでメール/パスワードをクリックします
- 有効にするスイッチをオンの位置に切り替えます
- 保存をクリックします
Google認証
ユーザーがGoogleアカウントでサインインできるようにします。
- サインイン方法タブで、Googleをクリックします
- 有効にするスイッチをオンの位置に切り替えます
- プロジェクトのサポートメール(通常はメールアドレス)を入力します
- 保存をクリックします
その他のプロバイダー
Firebaseは、他の多くの認証プロバイダーをサポートしています。
- Apple
- GitHub
- Microsoft
- 電話番号
- 匿名
設定プロセスはほとんどのプロバイダーで似ています - プロバイダーを有効にし、必要な設定を構成します。
ステップ3:承認済みドメインを構成する
セキュリティ上の理由から、Firebaseは承認済みドメインからの認証のみを許可します。サードパーティプロバイダー(Google、Facebookなど)を使用する場合は、Golexアプリのドメインを追加する必要があります。
- 認証ダッシュボードで、設定タブをクリックします
- 承認済みドメインセクションまでスクロールダウンします
- ドメインを追加をクリックします
- Golexアプリのドメイン
{webappid}.myurl.liveを追加します({webappid}を実際のウェブアプリIDに置き換えます)。上記のスクリーンショットを参照してください。プレビューセクションのURLバーで利用できます。 - 追加をクリックします
重要な注意
Golexアプリのドメインを承認済みドメインリストに追加しないと、サードパーティの認証プロバイダーはデプロイされたアプリケーションで機能しません。
ステップ4:Golexアプリで認証を使用する
Firebase認証を設定すると、Golexを使用すると、アプリに認証機能を簡単に実装できます。
ログインコンポーネントの追加
Golexは、ユーザー認証用の既製のコンポーネントを提供します。
- Golexエディターで、認証を追加するページに移動します
- コンポーネントパネルを開きます
- 「auth」を検索して、認証コンポーネントを見つけます
- 目的のコンポーネント(ログインフォーム、サインアップフォームなど)をページにドラッグアンドドロップします
認証状態の管理
GolexはFirebase認証と自動的に統合されるため、次のことが可能です。
- 認証されたユーザーのみがアクセスできる保護されたルートを作成します
- ユーザーの認証ステータスに基づいて異なるUI要素を表示します
- コンポーネントとロジックでユーザー情報にアクセスします
ステップ5:認証のテスト
認証が正しく機能していることを確認するには:
- Golexでアプリをプレビューします
- 新しいアカウントでサインアップしてみてください
- ログアウトして再度ログインします
- 保護されたルートまたは認証依存機能をテストします
一般的な問題と解決策
次のステップ
Firebase認証を設定したので、以下を検討してください。
- Cloud Firestore - ユーザーデータを安全に保存します
Firebase認証で問題が発生した場合は、Golexサポートにお問い合わせください。