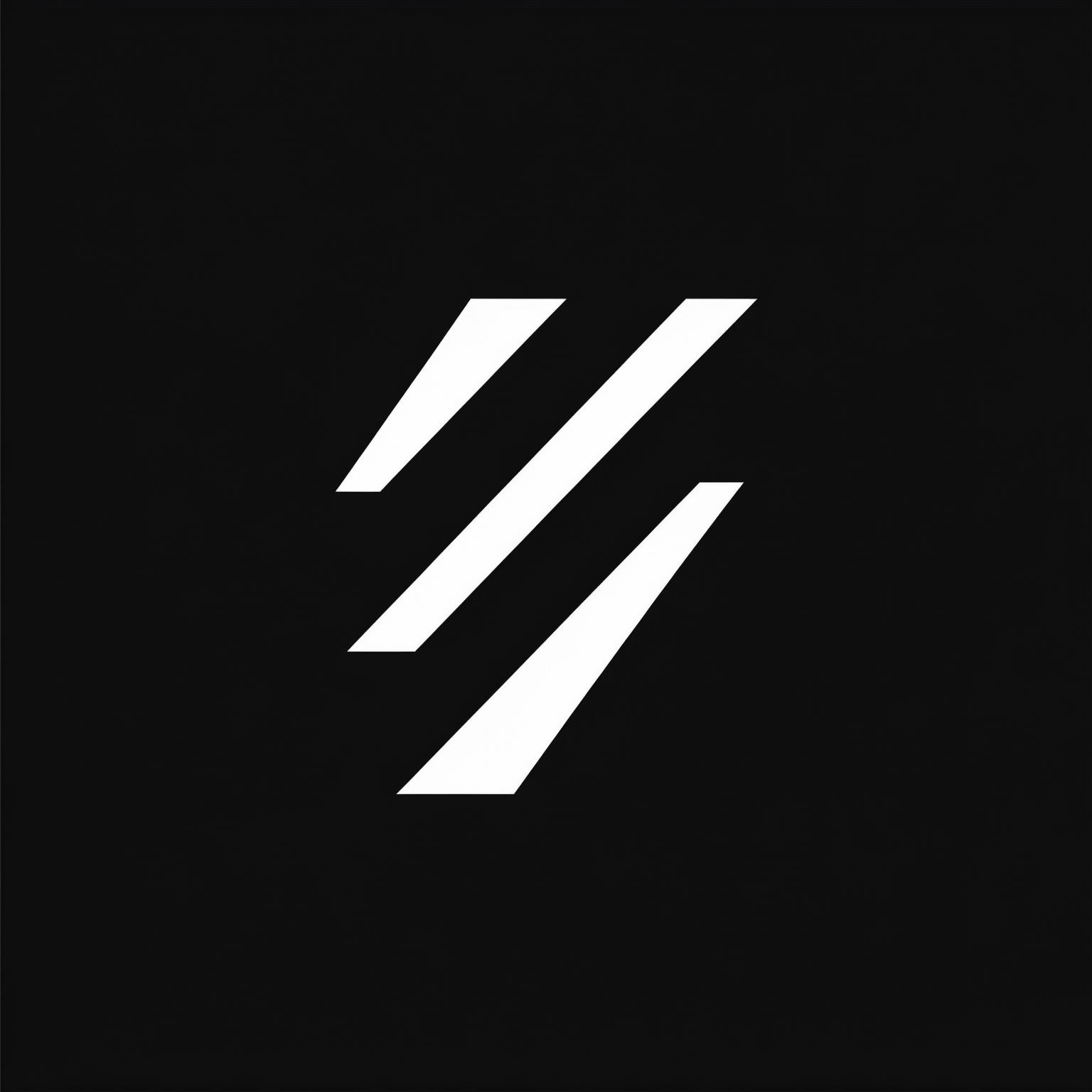Firebase
課金を有効にする
Firebase に課金アカウントを接続して、Vertex AI や Google Storage などの拡張された Firebase 機能を使用する
概要
Firebase は寛大な無料枠を提供していますが、一部の高度な機能や使用量増加には、接続された課金アカウントが必要です。このガイドは、Firebase プロジェクトの課金を設定して、次のような有料機能にアクセスできるようにします。
- 機械学習機能のための Vertex AI
- 拡張された Google Cloud Storage
- より高いデータベーススループット
- 強化された認証方法
- その他
始める前に
課金設定に進む前に、Firebase の設定ガイドを完了していることを確認してください。
ステップ 1: Firebase の課金設定にアクセスする
まず、Firebase プロジェクトの課金設定に移動します。
- Firebase コンソールにアクセスします。
- プロジェクトを選択します
- 左側のサイドバーにある設定アイコン(歯車)をクリックします
- 使用量と請求を選択します
- 詳細と設定タブをクリックします
ステップ 2: 有料プランにアップグレードする
すべての Firebase 機能にアクセスするには、無料の Spark プランからアップグレードする必要があります。
- [使用量と請求] ページで、現在のプランセクションを見つけます
- アップグレードボタンをクリックして、プロセスを開始します
- 課金プラン(通常は従量課金制の Blaze)を選択するようにリダイレクトされます
- 料金情報を確認し、続行をクリックします
無料枠
有料プランでも、Firebase はほとんどのサービスで無料枠を維持しています。これらの枠を超えた使用量に対してのみ料金が発生するため、中小規模のアプリケーションにとっては費用対効果が高くなります。
ステップ 3: 新しい課金アカウントを作成する(必要な場合)
まだ Google Cloud 課金アカウントをお持ちでない場合:
- 支払い方法のページで、新しい課金アカウントを作成をクリックします
- 課金情報を入力します:
- アカウント名(参照用)
- 住所
- 支払い方法の詳細(クレジットカードまたはその他のサポートされている支払い方法)
- 送信して課金を有効にするをクリックします
ステップ 4: 既存の課金アカウントをリンクする(利用可能な場合)
すでに Google Cloud 課金アカウントをお持ちの場合:
- 支払い方法のページで、ドロップダウンから既存の課金アカウントを選択します
- このアカウントを Firebase プロジェクトにリンクすることを確認します
- 確認をクリックして続行します
ステップ 5: 予算アラートを設定する(推奨)
予期しない料金を回避するために、予算アラートを設定します。
- Firebase コンソールで、設定 > 使用量と請求に移動します
- 予算とアラートタブをクリックします
- 予算を作成をクリックします
- 予算を構成します:
- 予算の名前を入力します
- 期間を設定します(月次が推奨)
- 予算額を定義します
- アラートのしきい値を構成します(例: 予算の 50%、90%、100%)
- 保存をクリックして予算アラートを有効にします
重要な注意点
予算アラートは、支出が制限に近づくと通知しますが、サービスを自動的に停止することはありません。予期しない料金を避けるために、使用量を定期的に監視してください。
ステップ 6: 課金ステータスを確認する
設定が完了したら、課金が正しく接続されていることを確認します。
- 使用量と請求の詳細と設定タブに戻ります
- プランが「Blaze」(または選択したプラン)として表示されることを確認します
- 正しい課金アカウントが表示されていることを確認します
追加リソース
詳細な料金情報と、利用可能なすべての料金階層を調べるには:
追加リソース
- Firebase の料金ページにアクセスします
- 各サービスの無料枠を確認します
- さまざまな料金プランの機能を比較します
- 料金計算ツールを使用して、推定コストを計算します